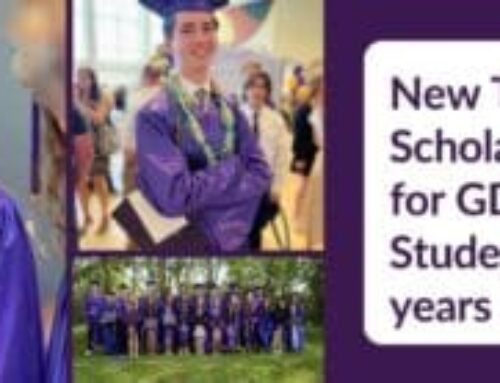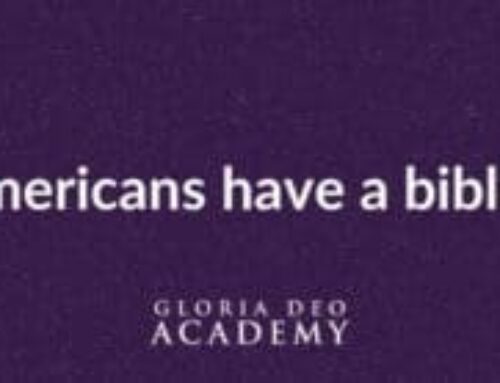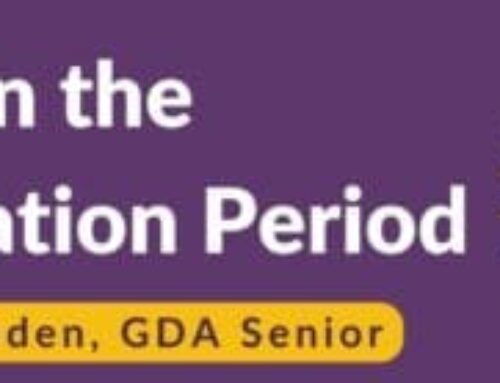Wordly Wise is a great online vocabulary tool that we’re proud to use as part of our curriculum. While a great number of families use it without issue, there are times when the quirks of technology pop up and cause some strange glitches. If you have trouble, give these Wordly Wise troubleshooting tips a try.
Wordly Wise Troubleshooting Tip: Give it Some Time
For reasons that seem impossible to explain, some technical quirks work themselves out. If you notice a glitch in Wordly Wise, log out of the system. Wait 15 minutes and try again. If it’s still an issue, log out and then reboot your computer and try again. In most cases, the issue is resolved simply by taking a moment to pause and then coming back to it later.
Wordly Wise Troubleshooting Tip: Make Sure You Use the Correct Link
Sometimes your browser will save past URLs, so it’s good to confirm you’re on the correct login screen.
*** CLICK HERE FOR THE WORDLY WISE LOGIN PAGE
Wordly Wise Troubleshooting Tip: Try a Different Computer
If you usually log into Wordly Wise on your desktop, try using your laptop instead. Switching the computer you use will often resolve the glitches. And the best way to resolve those computer specific glitches is to clear the cache & cookies on the browser you were using previously. Switching devices means your student can keep working while you work to resolve the issues on your computer.
Wordly Wise Troubleshooting Tip: Clear the Cache and Cookies on Your Browser
Clearing your web browser’s cache, cookies, and history periodically is a good way to prevent or resolve performance problems. It’s a great way to resolve issues with Wordly Wise and with all of the other programs you use. For specific details about how to do this with your browser, this article is a helpful resource.
Wordly Wise Troubleshooting Tip: Try the App Instead of the Desktop, or Vice Versa
If you use the desktop version of Wordly Wise and notice trouble, try using the app. If you’re having problems on the app, try switching to the Desktop version. Being flexible with your preferred platform often means you’re not stuck waiting on technical support.
ACCESS WORDLY WISE ON A TABLET
Download the Wordly Wise 3000 Online student application from the Amazon Appstore. The app will allow students to complete assignments on these supported tablets.
- Kindle Fire HD (7” and 8.9”)
Click the appropriate link below to download the application for your tablet.
NOTE: if you previously installed the Wordly Wise 3000 app on an Apple or Android device, it will still work. However, the app is no longer available for download.
SET UP WORDLY WISE ON YOUR TABLET
- Tap the Wordly Wise 3000 Online icon on your tablet to open the application.
- The first time you log in, you will be prompted to enter your Domain
- Domain = SAAS05.epsbooks.com
- Tap OK to complete the set up and launch the Login screen.
LOG INTO WORDLY WISE ON YOUR TABLET
- On the Login screen: Select your School from the School list
- Enter your Student Username
- Enter your Student Password
- Tap Login to launch the application
Note: An internet connection is required at all times to access the application.
Still having trouble? Sometimes there are issues that require administrative help. Email your student’s teacher to let them know and we’ll work together to get the problem resolved.